还是有很多小伙伴有离线环境使用Linux虚拟机的需求,今天带大家看一下如何在离线环境且没有yum源的情况下,如何部署传统版本的vGPU License Server。
由于在目前最新的2022.02版本中,vGPU License Server移除了对Centos和Ubuntu系统的支持,这里我们采用RHEL 7.9的系统。
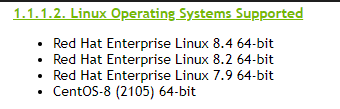
安装前准备
License Server一般都使用虚拟机来部署,配置要求为最小2 vCPU、4G内存、1G空余硬盘空间,当然通常情况下会适当提高一些资源,特别是硬盘空间,大家可以按照实际资源情况进行分配。
系统安装过程这里不再展开,为了后续操作,建议在软件选择中勾选带GUI的服务器。
系统安装完成需要配置静态IP地址(或者进行DHCP绑定),校对好时间,推荐启用NTP进行时间同步。
在Linux系统上安装vGPU License Server软件之前,我们需要提前准备好Java运行环境和Apache Tomcat。
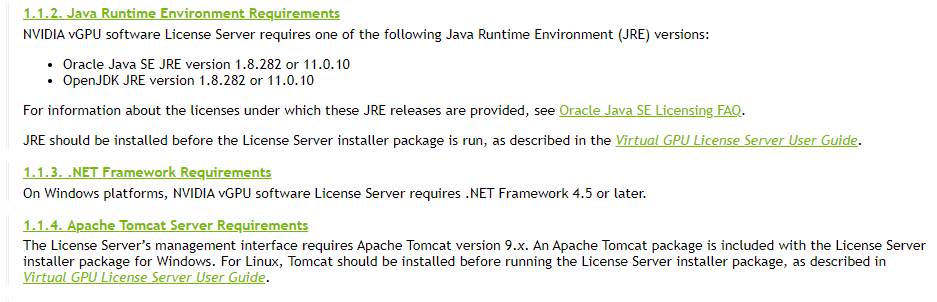
具体要求详见:
下载JDK安装包
RHEL 7.9系统内自带的java版本较低,我们可以使用 java -version来检查java版本
java -version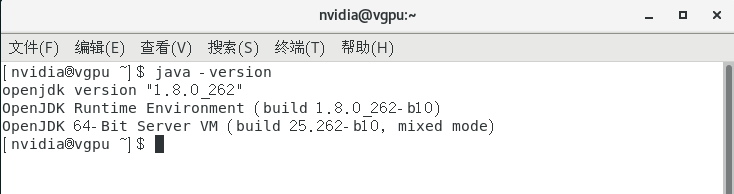
这里我们使用OpenJDK 11.0.10,可以在清华大学的镜像站中下载
https://mirrors.tuna.tsinghua.edu.cn/AdoptOpenJDK/11/jdk/x64/linux/
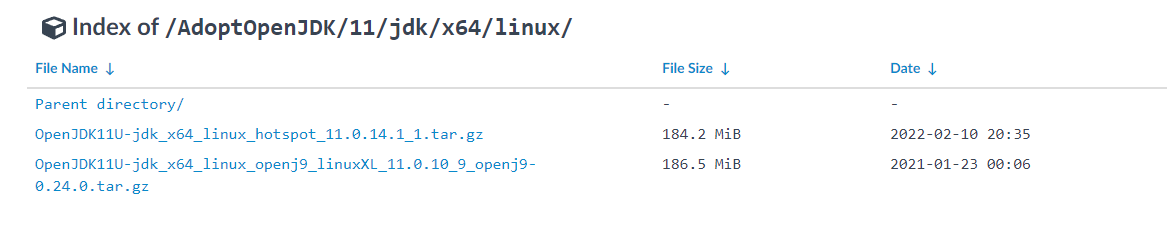
后续如果上面链接失效也可以使用JDK11的最新版本的作为替代:
https://mirrors.tuna.tsinghua.edu.cn/Adoptium/11/jdk/x64/linux/
下载Apache Tomcat安装包
访问https://tomcat.apache.org/download-90.cgi下载最新的Tomcat 9.x安装包,选择Core分支的tar.gz格式的下载。
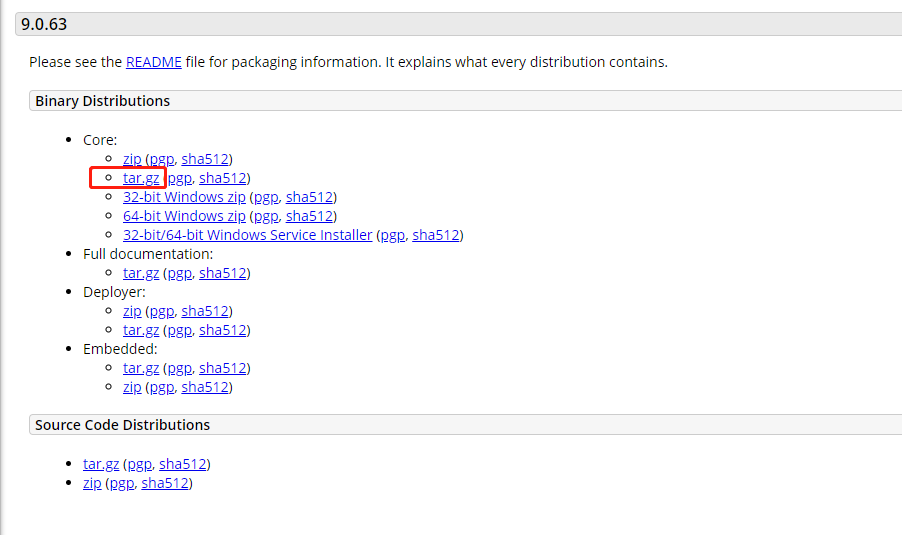
上传安装镜像
把前面下载的好的JDK、Tomcat和vGPU License Server的安装包都上传到系统内方便操作的位置,我这里统一放到/root/下
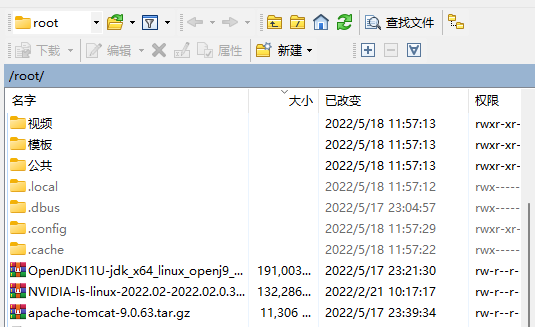
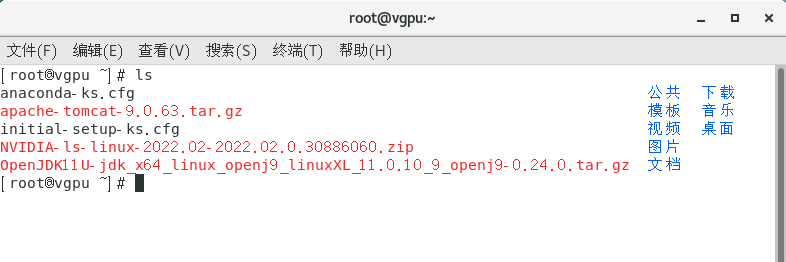
安装JDK 11
使用root用户登陆系统,下面开始安装JDK 11,首先创建java目录
mkdir /usr/java把JDK的压缩包解压到创建的java目录下
tar -zxvf OpenJDK11U-jdk_x64_linux_openj9_linuxXL_11.0.10_9_openj9-0.24.0.tar.gz -C /usr/java/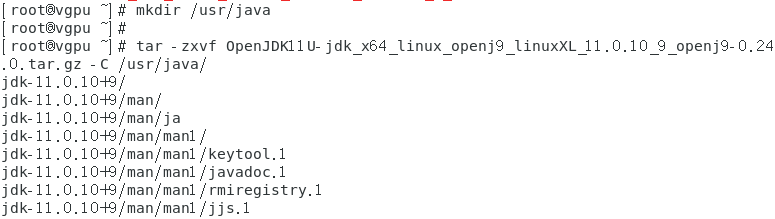
可以看到jdk已经解压到/usr/java/jdk-11.0.10+9下了,不放心也可以再去检查一下

下面开始配置JAVA_HOME环境变量,编辑/etc/profile文件,插入下面内容
vi /etc/profile
# 按" i "键进行编辑,设置环境变量,ESC退出编辑," :wq "保存内容并退出
# Java Environment
export JAVA_HOME=/usr/java/jdk-11.0.10+9
export JRE_HOME=$JAVA_HOME/jre
export CLASSPATH=.:$JAVA_HOME/lib/dt.jar:$JAVA_HOME/lib/tools.jar:$JRE_HOME/lib:$CLASSPATH
export PATH=$JAVA_HOME/bin:$PATH
保存退出,使环境变量生效
source /etc/profile检查是否安装成功
java -version
echo $JAVA_HOME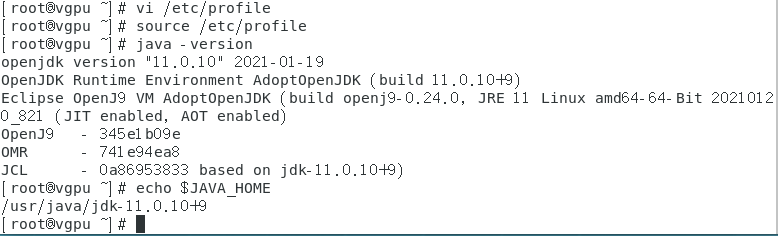
安装Tomcat
创建tomcat用户组
groupadd tomcat创建tomcat用户,把tomcat用户的家目录设置为/usr/share/tomcat,这个目录先不要创建,同时确保任何人都不能使用这个用户登陆
useradd -d /usr/share/tomcat -g tomcat -M -s /bin/false tomcat
下面再来创建这个/usr/share/tomcat目录
mkdir -p /usr/share/tomcat把Tomcat的压缩包解压到/usr/share/tomcat目录下
tar xvf apache-tomcat-*.tar.gz -C /usr/share/tomcat --strip-components 1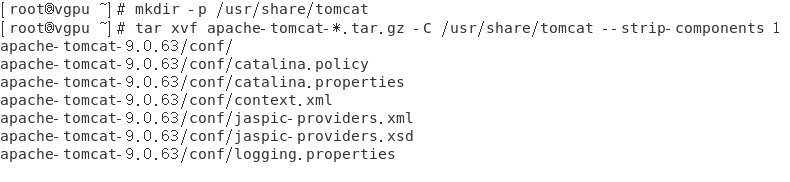
更改/usr/share/tomcat目录的所有者为tomcat用户
chgrp -R tomcat /usr/share/tomcat切换到/usr/share/tomcat目录下
cd /usr/share/tomcat赋予tomcat用户组对于conf及其子目录的可读权限
chmod -R g+r conf赋予tomcat用户组对于conf文件夹的执行权限
chmod g+x conf把/usr/share/tomcat目录下的webapps、work、temp、logs及其子目录的所有者改为tomcat用户
chown -R tomcat webapps work temp logs
创建tomcat.service文件,注意其中JAVA_HOME的路径
vi /etc/systemd/system/tomcat.service
[Unit]
Description=Apache Tomcat Server
After=network.target
[Service]
Type=forking
Environment=JAVA_HOME=/usr/java/jdk-11.0.10+9
Environment=CATALINA_PID=/usr/share/tomcat/temp/tomcat.pid
Environment=CATALINA_HOME=/usr/share/tomcat
Environment=CATALINA_BASE=/usr/share/tomcat
Environment='CATALINA_OPTS=-Xms512M -Xmx1024M -server -XX:+UseParallelGC'
Environment='JAVA_OPTS=-Djava.awt.headless=true -Djava.security.egd=file:/dev/./urandom'
ExecStart=/usr/share/tomcat/bin/startup.sh
ExecStop=/usr/share/tomcat/bin/shutdown.sh
User=tomcat
Group=tomcat
UMask=0007
RestartSec=15
Restart=always
[Install]
WantedBy=multi-user.target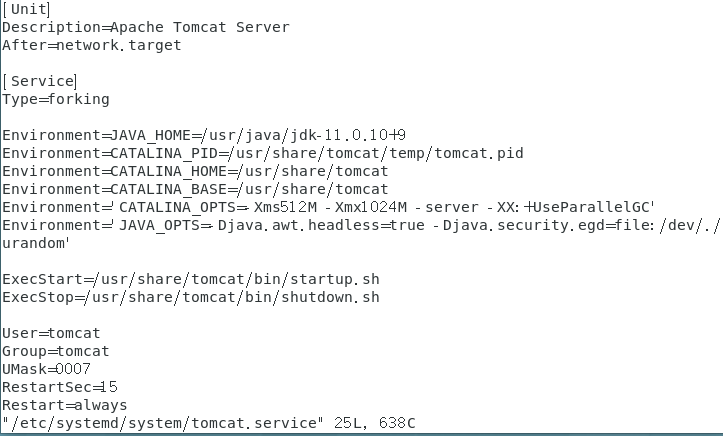
保存退出,重新加载系统服务
systemctl daemon-reload把Tomcat服务设为开机自启动
systemctl enable tomcat.service启动Tomcat服务
systemctl start tomcat.service
下面可以在License Server本机上打开浏览器访问http://localhost:8080/ ,可以看到Tomcat已经正常运行了
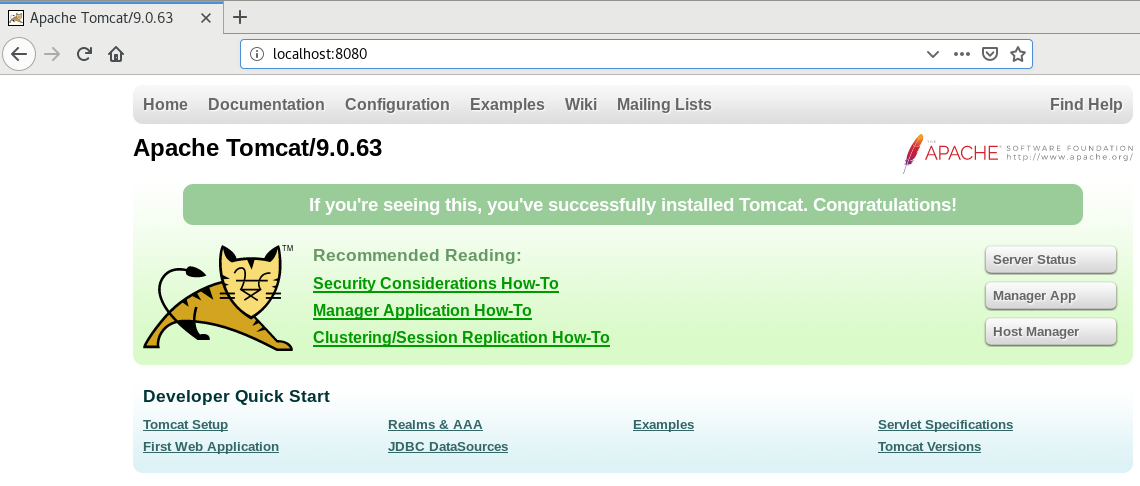
安装vGPU License Server软件
首先回到我们存放安装包的目录
cd ~把License Server安装包解压
unzip NVIDIA-ls-linux-2022.02-2022.02.0.30886060.zip进入解压后的目录
cd NVIDIA-ls-linux-2022.02-2022.02.0.30886060/赋予setup文件可执行权限
chmod +x setup.bin运行setup文件
./setup.bin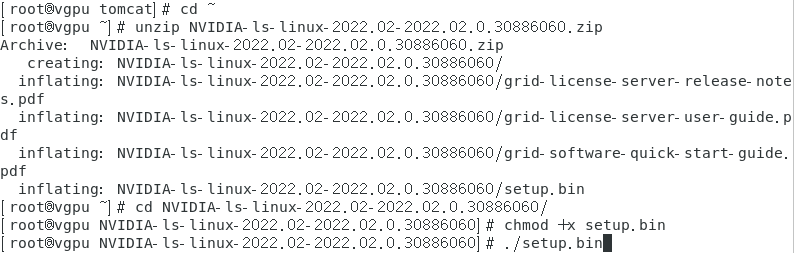
下面会跳转到License Server的图形化安装界面,点击Next继续
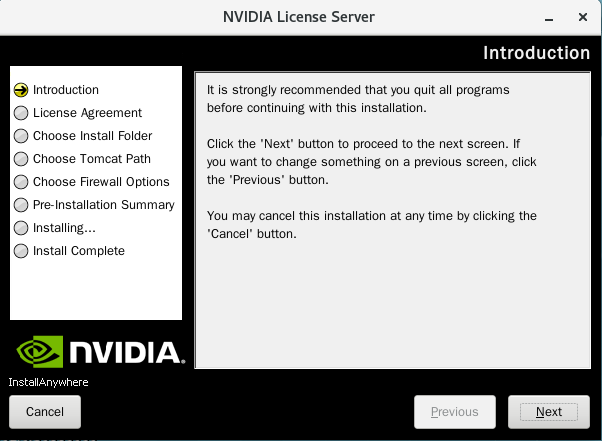
同意用户许可协议,点击Next继续
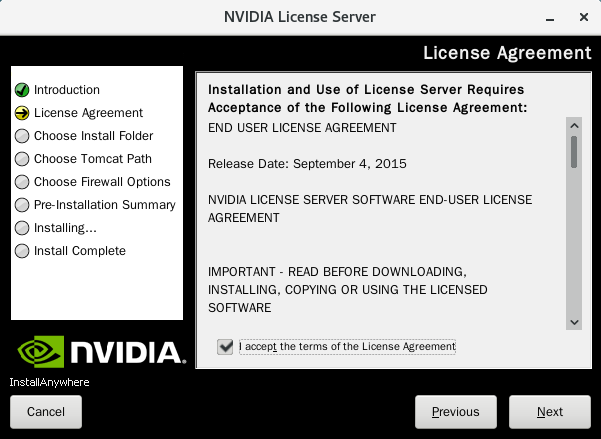
选择软件安装位置,点击Next继续
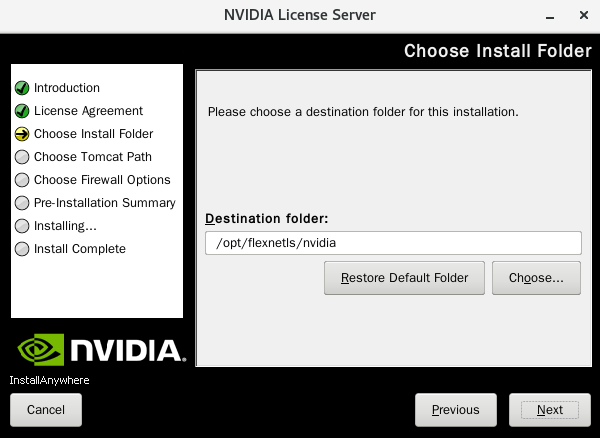
输入Tomcat安装的路径,这里是/usr/share/tomcat,点击Next继续
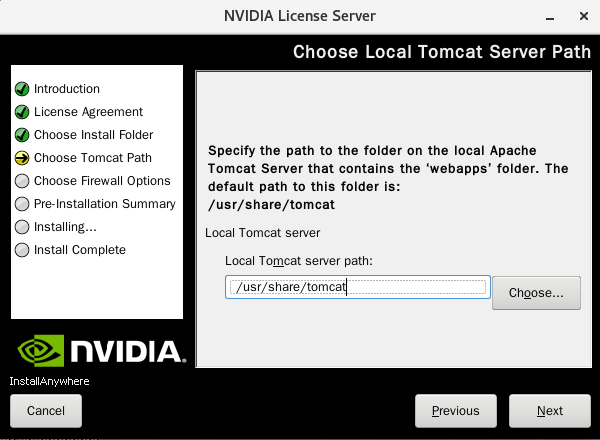
7070端口默认开启,管理接口的8080默认不开启,在对网络环境有比较严格要求的环境中,可以不开8080端口,所有操作在虚拟机内部进行。这里为了方便,我们勾选开启8080端口,以后就可以脱离虚拟机在外部网络进行操作了,点击Next继续
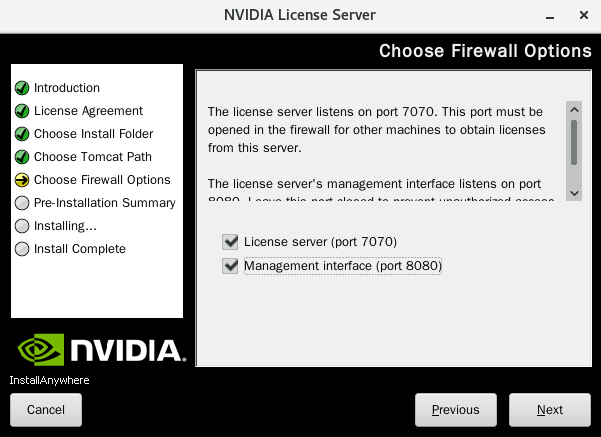
点Install开始安装
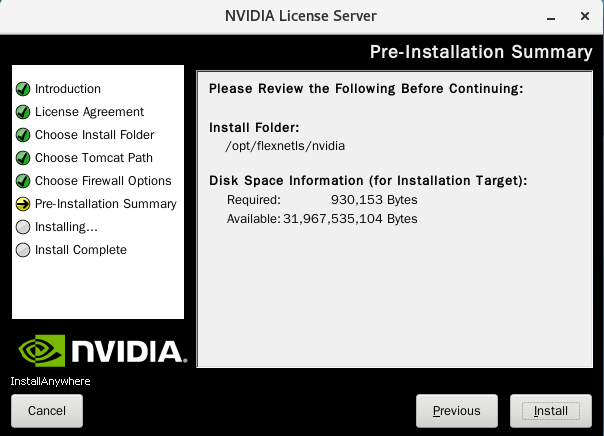
安装中
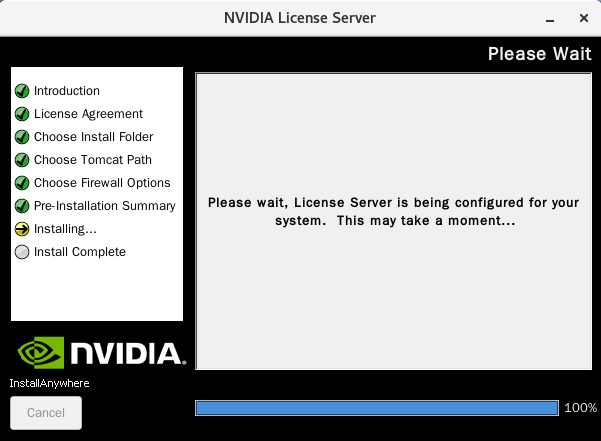
安装完成,点Done结束安装。
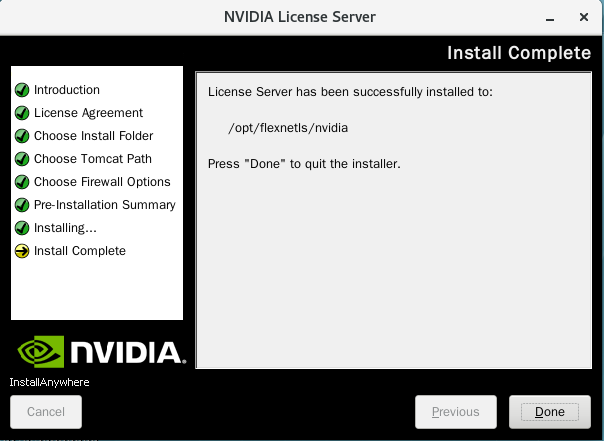
下面我们在License Server内部访问:http://localhost:8080/licserver/
开放了8080端口以后外部可以使用:http://ip:8080/licserver 形式访问,如果配置了域名解析,也可以用域名访问。
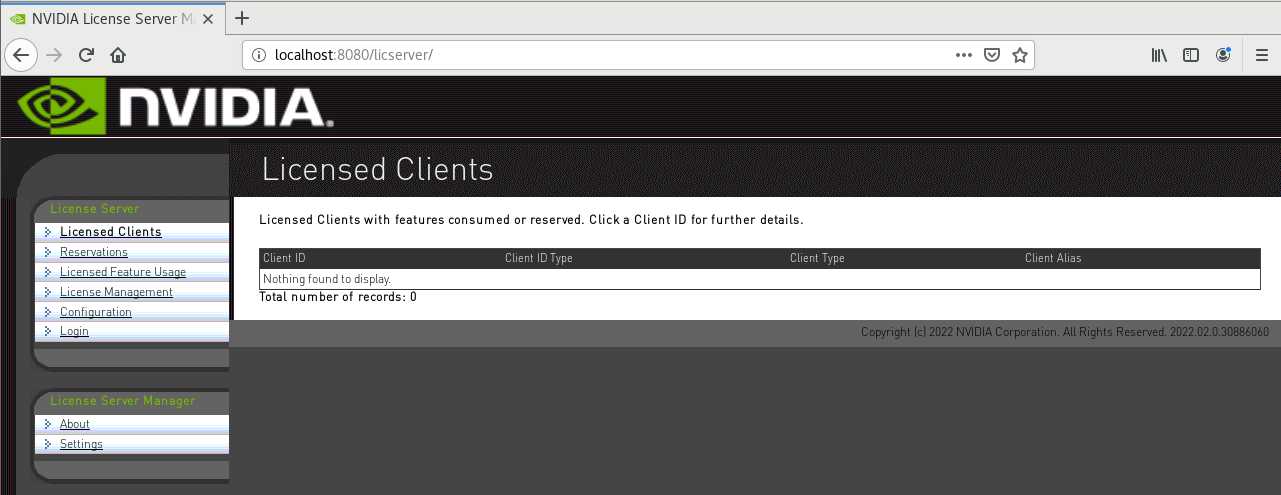
到这里安装就成功了,别忘了给虚拟机做个快照,万一服务故障了可以及时恢复。
