本文视频版:点我
vGPU的License Server支持安装在Windows和Linux系统上,今天我们来看一下如何在Windows系统上安装vGPU License Server。
首先看一下vGPU License Server支持的系统:
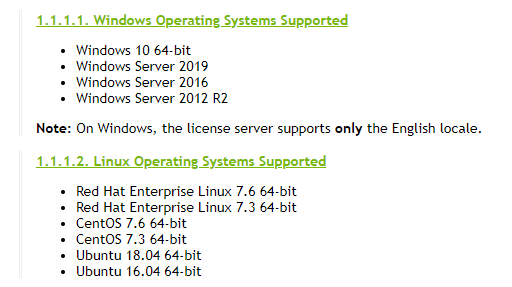
如果使用Windows来安装vGPU License Server,必须选择使用英文原版的镜像来安装操作系统,否则会出现乱码的问题,而Linux则没有这个限制。
在Windows上进行离线安装比较方便,但是在Linux系统上安装时建议联网进行。
在安装之前,我们可以先确定下我们创建的vGPU License Server虚拟机的大小,官方最小配置的建议为2 vCPU/4G内存/1G空余硬盘。可以看到实际需求还是很低的,一般我们按照这个配置也够了。在大规模的环境部署时,可以参考以下配置进行调整:4 vCPU/16G内存的vGPU License Server虚拟机可以支持最多150000个vGPU客户端。
本次我们使用Windows Server 2016英文原版系统作为示例,安装的vGPU License Server版本为2019.11。系统安装过程不再赘述。
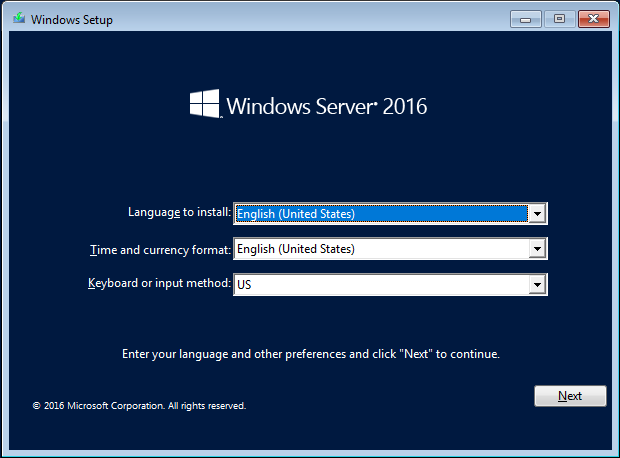
在进入系统以后,给虚拟机配置一个静态IP,然后检查虚拟机的时间是否正确,建议开启NTP进行时间同步,不然vGPU客户端可能无法正确获取license,同时推荐把系统补丁也更新一下,具体配置过程这里不展开。
首先我们需要安装JRE运行环境,vGPU License Server可以支持Oracle Java SE JRE或OpenJDK JRE。参考:

这里我们以OpenJDK JRE为例,先去https://github.com/ojdkbuild/ojdkbuild/blob/master/README.md 页面下载合适版本的JRE安装包:
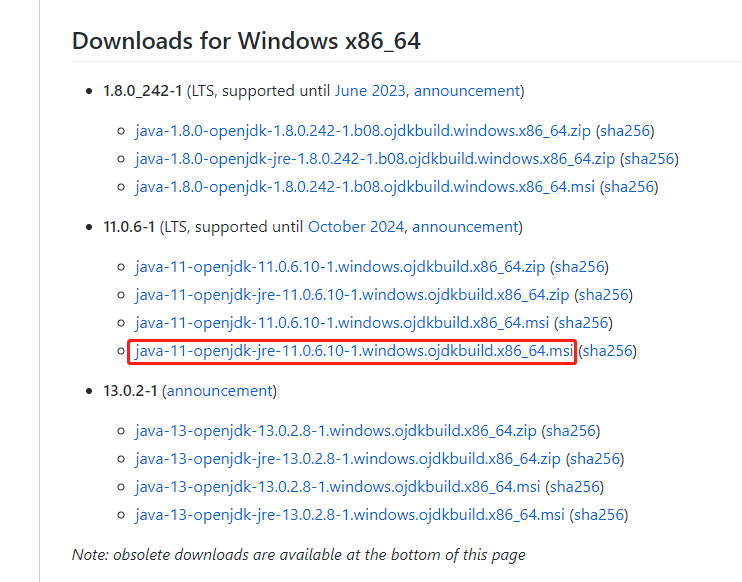
下面我们开始安装:
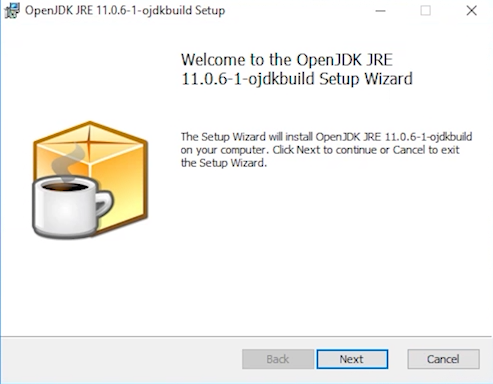
同意安装协议:
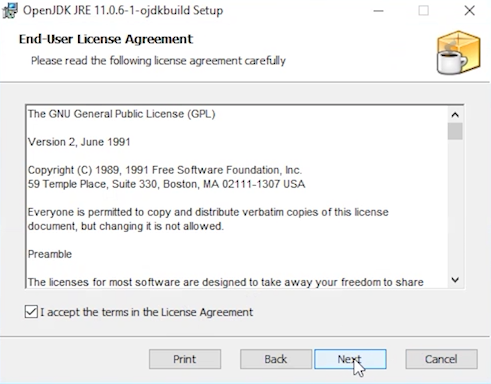
选择安装路径,这里我们保持默认,同时记一下这个位置,后面会用到:
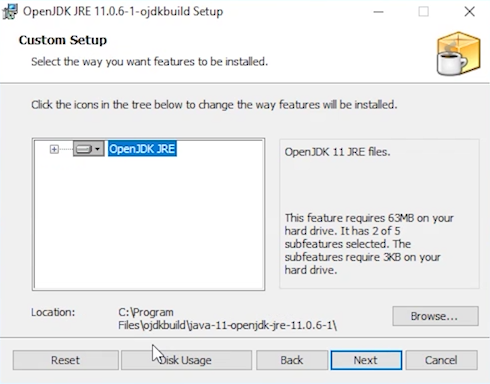
安装完成:
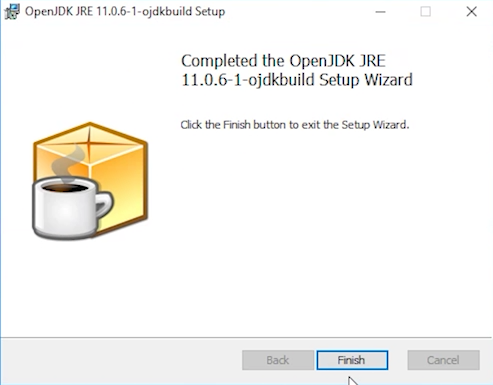
然后我们找到刚才JRE的安装目录,同时复制下这个路径:
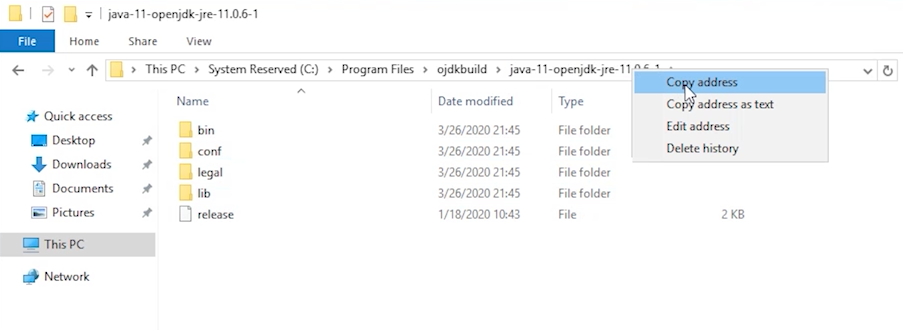 然后打开系统属性—高级系统设置—环境变量:
然后打开系统属性—高级系统设置—环境变量:
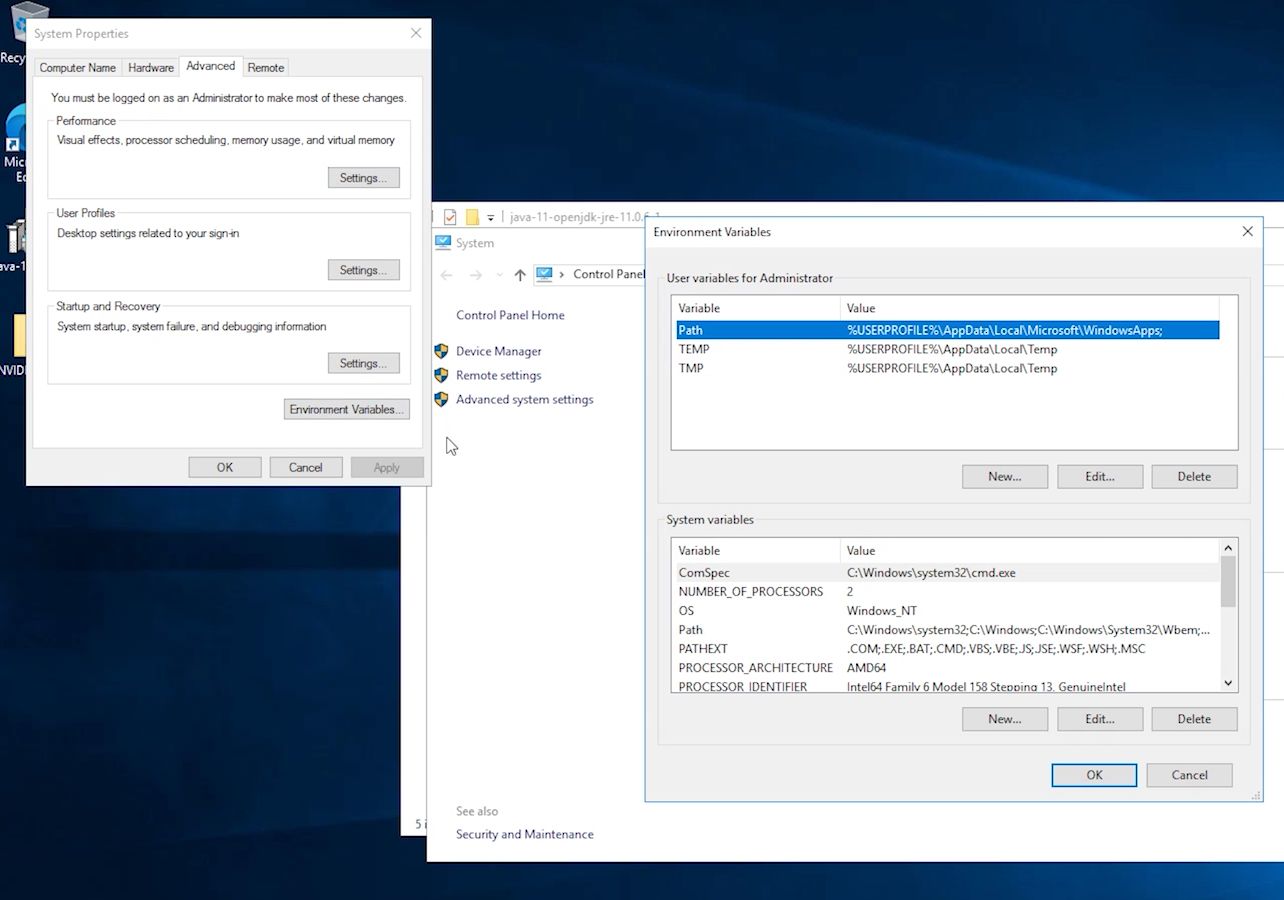 在下半部分的系统变量中,我们需要添加一个新的变量,变量名为JAVA_HOME,变量值就是我们刚才复制的JRE路径:
在下半部分的系统变量中,我们需要添加一个新的变量,变量名为JAVA_HOME,变量值就是我们刚才复制的JRE路径:
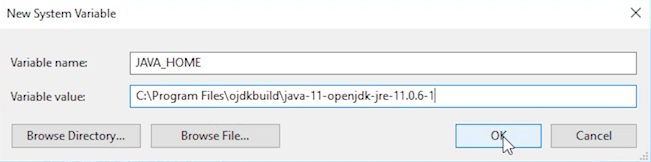
然后点确定保存,然后我们检查一下path这个系统变量,确保里面也已经有了JRE路径,这里一般软件会自动配置,但是如果没有的话需要手动添加一下:
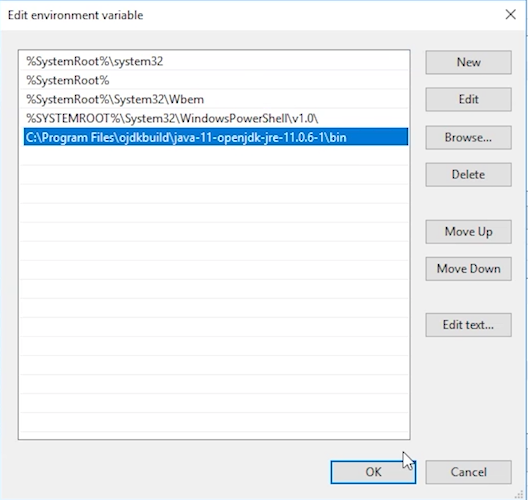
下面就可以开始安装vGPU License Server了,打开我们前面在NVIDIA授权门户页面下载好的vGPU License Server压缩包,点击里面的setup安装包,开始安装:
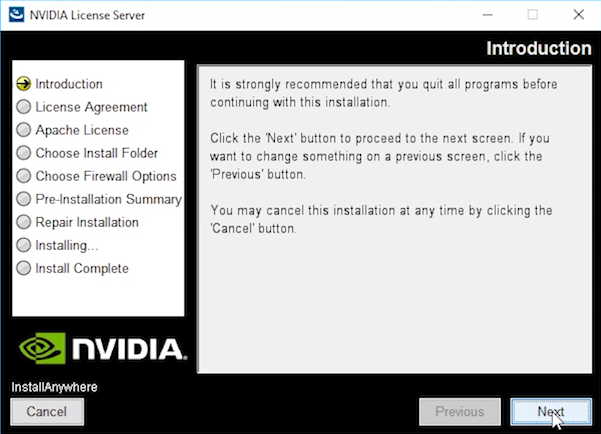
同意NVIDIA的许可:
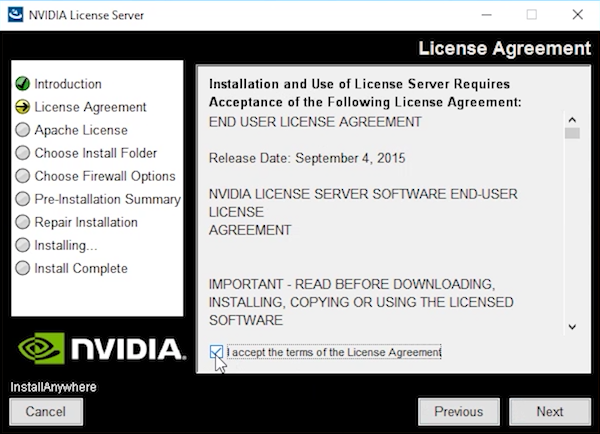
因为vGPU License Server采用的是Apache Tomcat服务器,所以这里还需要同意Apache的协议:
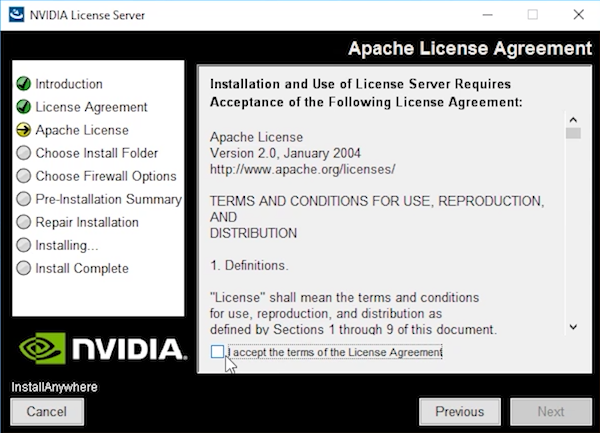
选择安装位置,这里我们保持默认:
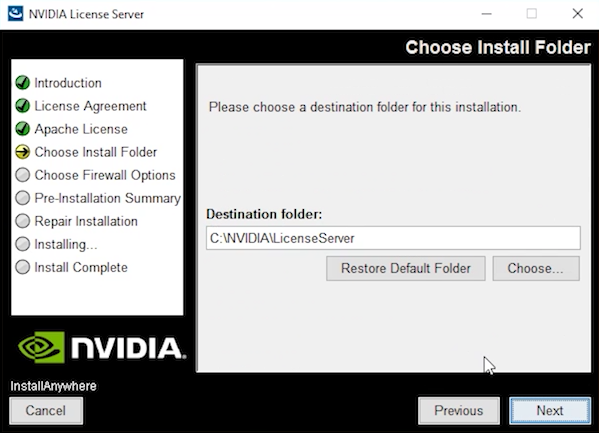
下面是防火墙选项,默认7070是vGPU虚拟机向vGPU License Server请求license的端口,所以需要打开,8080是vGPU License Server后台管理的端口,如果不打开,那就只能在本机进行vGPU License Server的管理,打开以后可以在网络中的其他位置访问,这个根据不同网络情况自行选择:
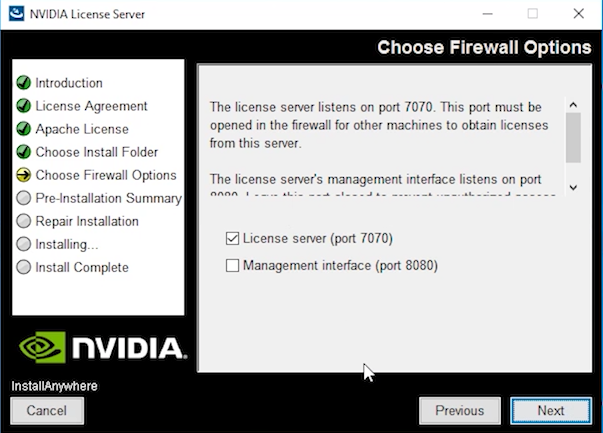
下面开始安装:
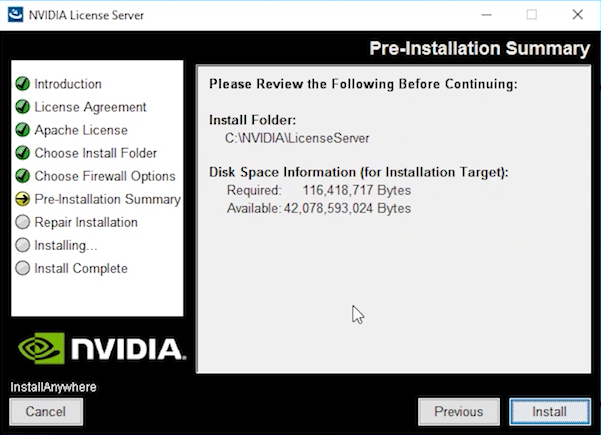
安装完成:
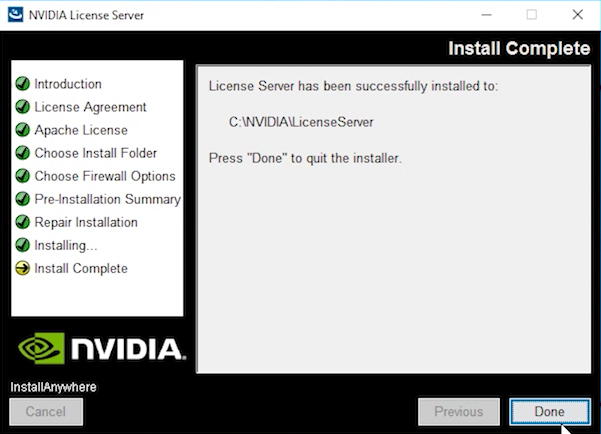
下面我们在虚拟机内部访问:http://localhost:8080/licserver
外部可以使用:http://ip:8080/licserver形式访问,如果配置了域名解析,也可以用域名的形式访问。
如果碰到有错误提示,不要急,可能是服务还没完全启动,稍等一会刷新一下:
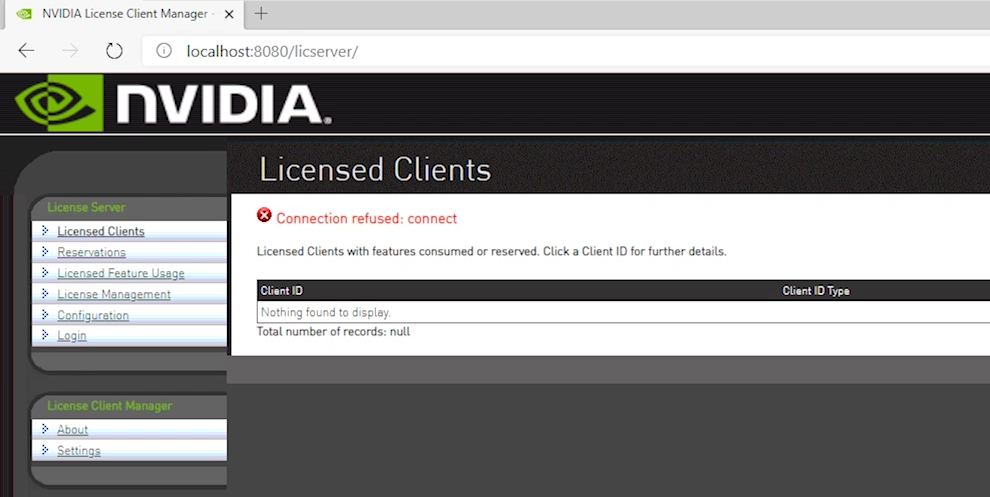 服务正常启动以后可以看到:
服务正常启动以后可以看到:
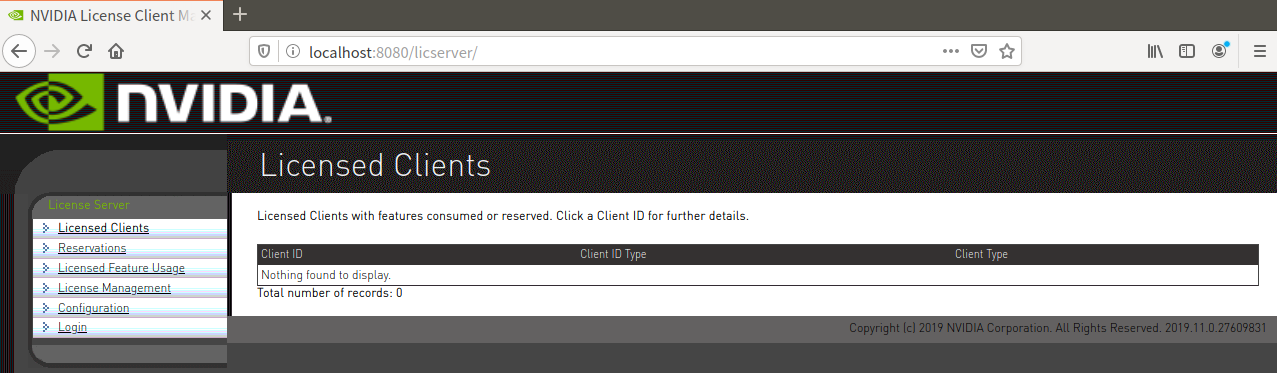 到这里安装就成功了,别忘了给虚拟机做个快照,万一服务故障了可以及时恢复。
到这里安装就成功了,别忘了给虚拟机做个快照,万一服务故障了可以及时恢复。

One comment
很详细。根据你的教程,一次成功。谢谢