vGPU的License Server支持安装在Windows和Linux系统上,今天我们来看一下如何在Linux系统上安装vGPU License Server。
首先看一下vGPU License Server支持的系统:
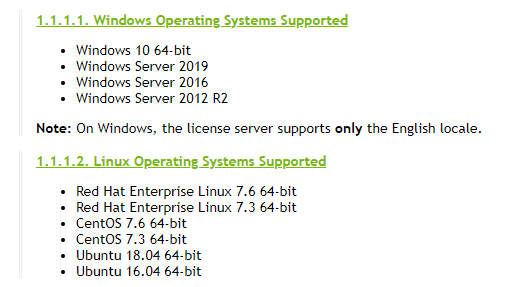
如果使用Windows来安装vGPU License Server,必须选择使用英文原版的镜像来安装操作系统,否则会出现乱码的问题,而Linux则没有这个限制。
在Windows上进行离线安装比较方便,但是在Linux系统上安装时建议联网进行。
在安装之前,我们可以先确定下我们创建的vGPU License Server虚拟机的大小,官方最小配置的建议为2 vCPU/4G内存/1G空余硬盘。可以看到实际需求还是很低的,一般我们按照这个配置也够了。在大规模的环境部署时,可以参考以下配置进行调整:4 vCPU/16G内存的vGPU License Server虚拟机可以支持最多150000个vGPU客户端。
本次我们使用ubuntu 18.04系统作为示例,安装的vGPU License Server版本为2020.05 Update1。系统安装过程不再赘述,这里为了方便国内用户,安装语言选择了中文。
在进入系统以后,给虚拟机配置一个静态IP,然后检查虚拟机的时间是否正确,建议开启NTP进行时间同步,不然vGPU客户端可能无法正确获取license,具体配置过程这里不展开。
首先执行:
sudo apt update
sudo apt upgrade -y
来更新下系统。
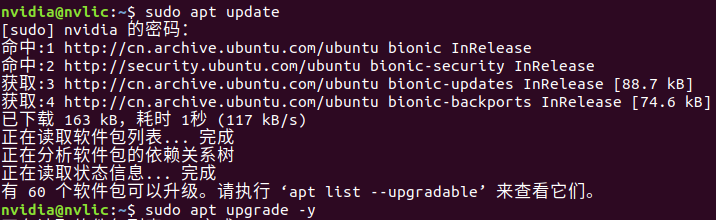
本次虚拟机在VMware环境下安装,所以我们使用:
sudo apt install -y open-vm-tools-desktop
来安装开源的VM Tools。

在安装vGPU License Server之前我们需要安装java环境以及Apache Tomcat服务,兼容的版本请参考:
首先来配置java环境,
sudo apt install -y default-jdk
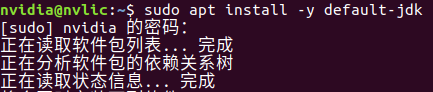
安装完成以后可以使用:
java -version
查看java版本。

安装完成以后还需要配置JAVA_HOME环境变量,使用:
sudo update-alternatives --config java
找出Java安装路径。

记录这里的java路径/usr/lib/jvm/java-11-openjdk-amd64/,下面来修改环境变量:
sudo nano /etc/environment
在文件中添加一行:
JAVA_HOME="/usr/lib/jvm/java-11-openjdk-amd64"

保存文件退出,然后使用:
source /etc/environment
使配置文件生效,下面使用:
echo $JAVA_HOME
来验证是否正确配置了JAVA_HOME变量。

下面来安装Tomcat:
sudo apt install -y tomcat9
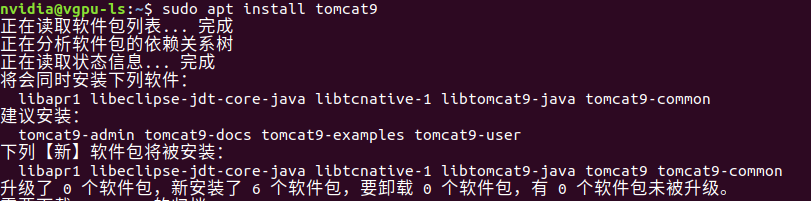
安装完成以后设置Tomcat为开机自动启动:
sudo systemctl enable tomcat9.service
然后启动Tomcat服务:
sudo systemctl start tomcat9.service

使用本机浏览器打开:http://localhost:8080

可以看到Tomcat正常启动了。
下面开始安装vGPU License Server,先解压压缩包:
unzip NVIDIA-ls-linux-2020.05-U1-2020.05.0.29698264.zip

给安装文件添加可执行权限:
chmod +x setup.bin
开始安装:
sudo ./setup.bin
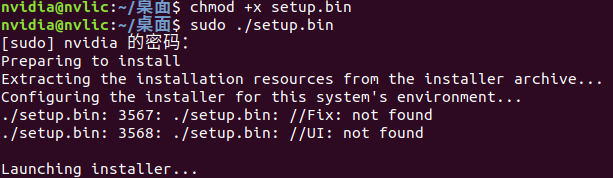
然后在图形化界面点Next开始安装:
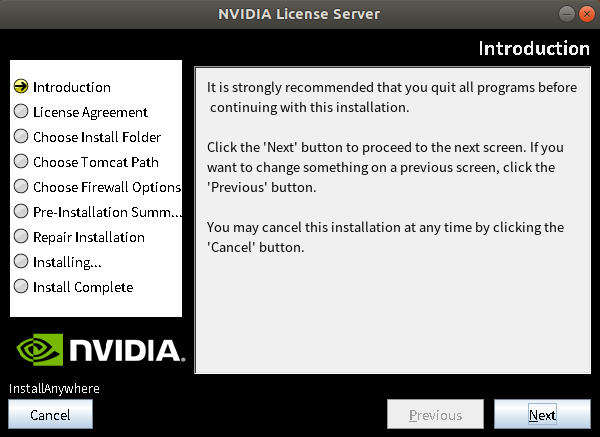
同意许可协议,点Next继续:
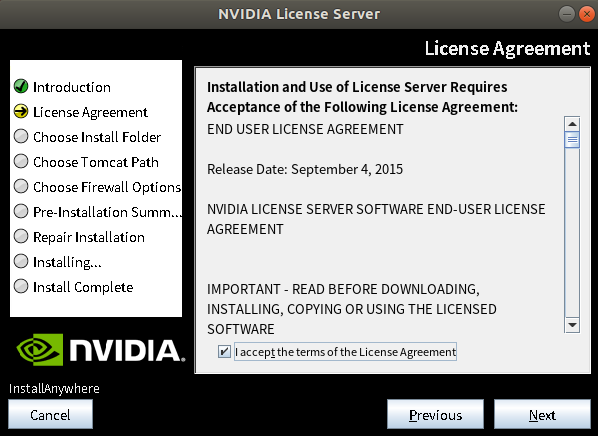
选择安装路径,这里保持默认即可,点Next继续:
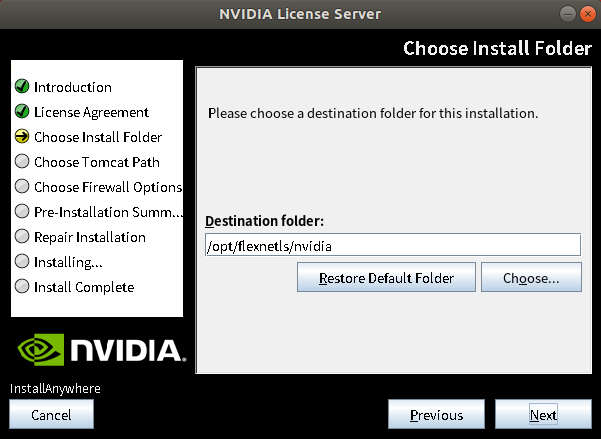
根据页面上部的提示输入Tomcat路径,本次使用的是ubuntu系统所以,我们的路径是:/var/lib/tomcat9,然后点Next继续:
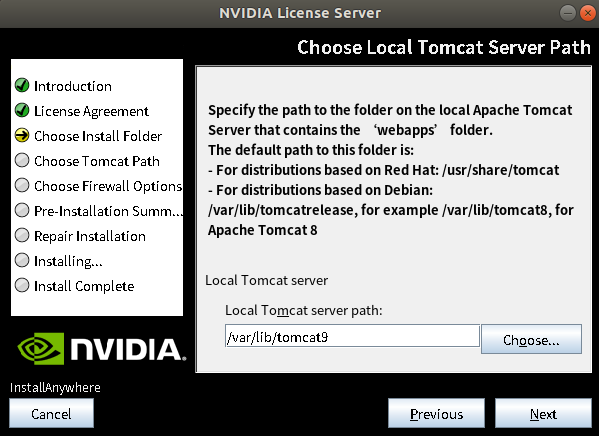
license服务的7070端口默认开启,管理接口的8080默认不开启,在对网络环境有比较严格要求的环境中,不建议开启8080端口,所有操作在虚拟机内部进行。这里为了方便,我们勾选开启8080端口,那就可以脱离虚拟机在外部进行操作了。
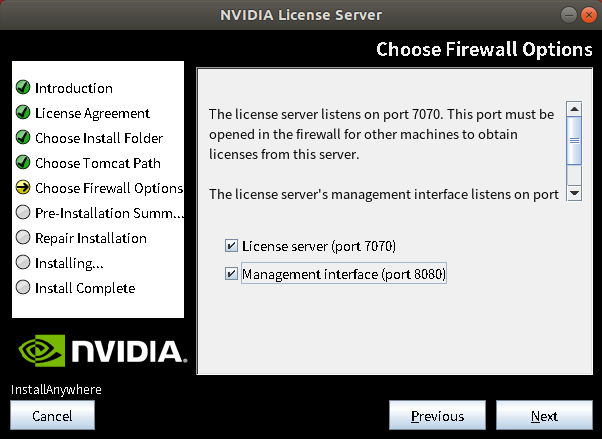
点Install开始安装。
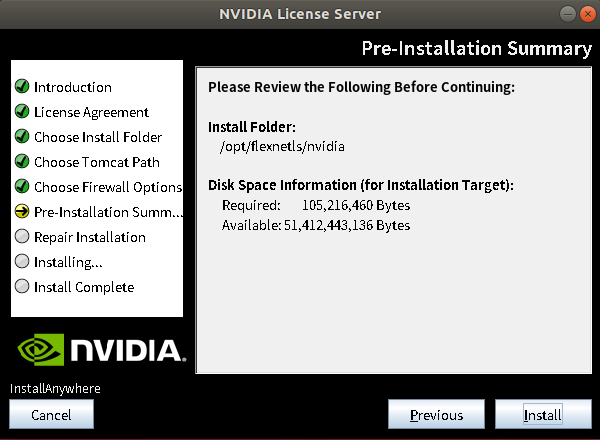
安装完成。
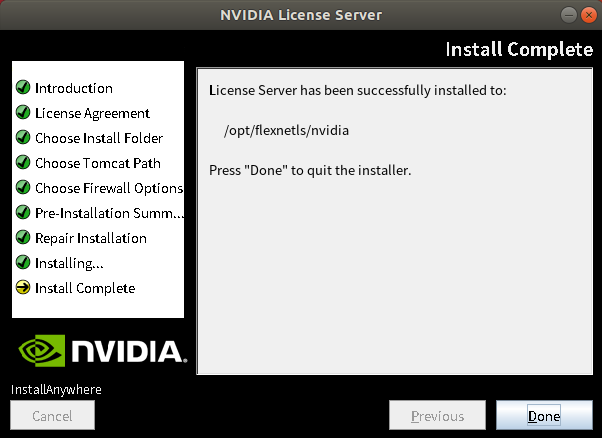
下面我们在虚拟机内部访问:http://localhost:8080/licserver
外部可以使用:http://ip:8080/licserver形式访问,如果配置了域名解析,也可以用域名的形式访问。
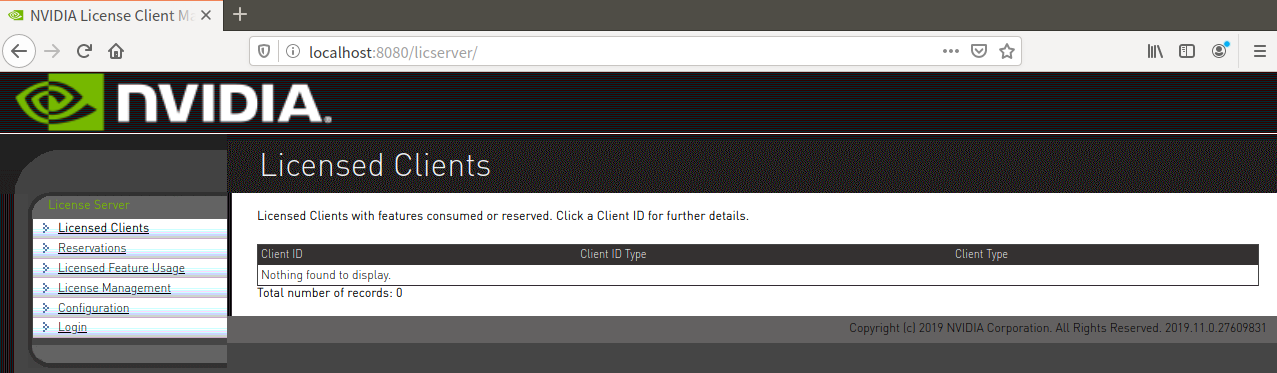
到这里安装就成功了,别忘了给虚拟机做个快照,万一服务故障了可以及时恢复。

One comment
感谢大佬,通过大佬的教程,让我少熬好几个通宵